2024-09-10
快速导航到 :【Win7安装和配置IIS的方法】 【Win10安装和配置IIS的方法】 【Win11安装和配置IIS的 方法】 【 Win Server的IIS安装方法】
【Win7安装和配置IIS的方法】:
1:我们启动电脑后,单击开始菜单-控制面板-程序和功能,单击打开,如下图所示,在单击窗口中的打开或关闭windows功能。

2:当打开windows功能后,要稍等一会即可显示如下图所示,然后直接把intetnet信息服务这一项全部展开(点击+号),确保“Web管理工具”和“万维网服务”所包含的选项全部打上沟。如下图所示:

注意:把“Web管理工具”中所有的模块选项都要勾选上,点击+号展开选项,全部选择,如下图示:

3:把下载的【系统源文件“普惠版”】文件hetongbangshou.file.zip解压到D盘,然后配置IIS指向已解压的文件夹"app.publish".
打开IIS方法见下图指引:
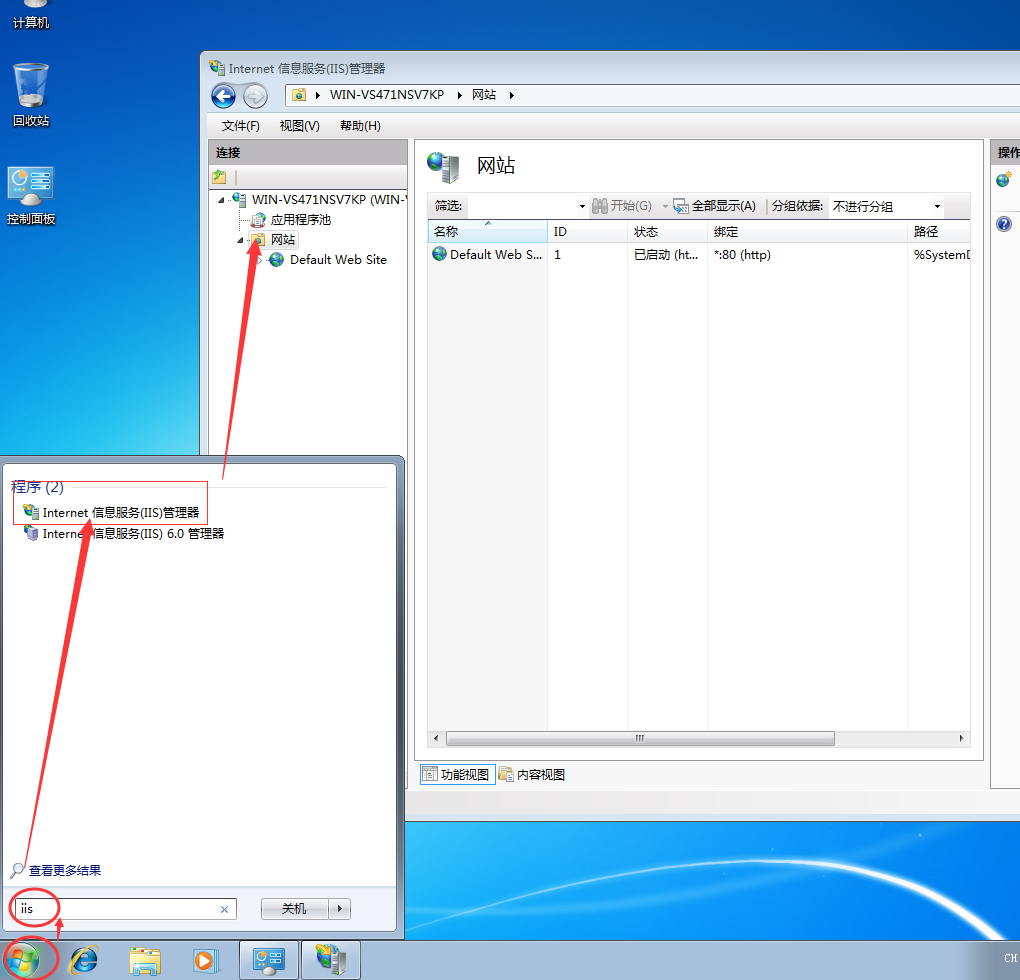
右键“添加网站”,请查看下图的指引图(注意!物理路径一定要指向app.publish文件夹):
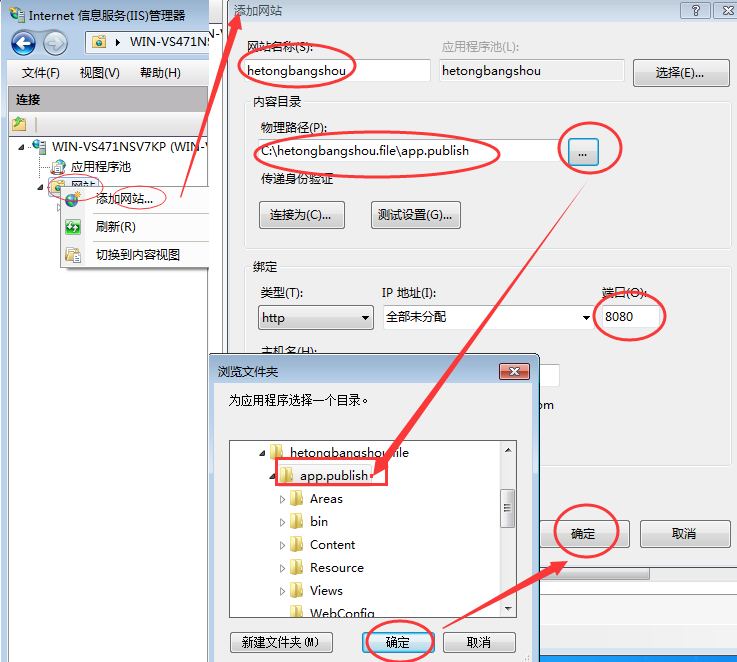
给站点添加everyone权限,然后一直确定,如下图示:
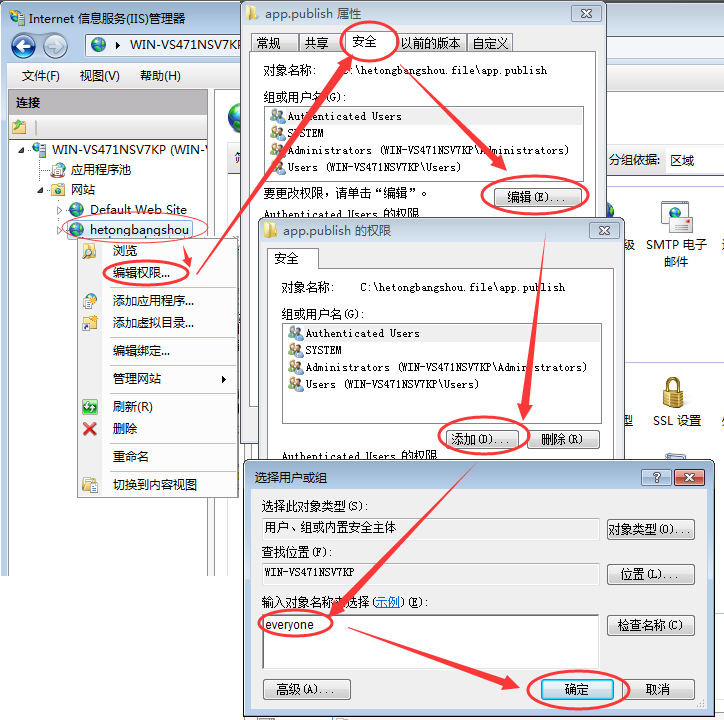
注意点击“确定”后要赋予everyone的完全控制权限,如下图示:
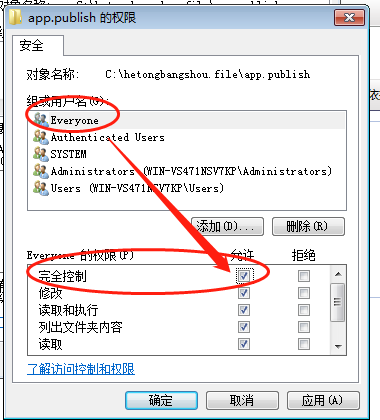
然后设置IIS的“应用程序池”,设置方法和关键点注意下图的红圈处的引导:
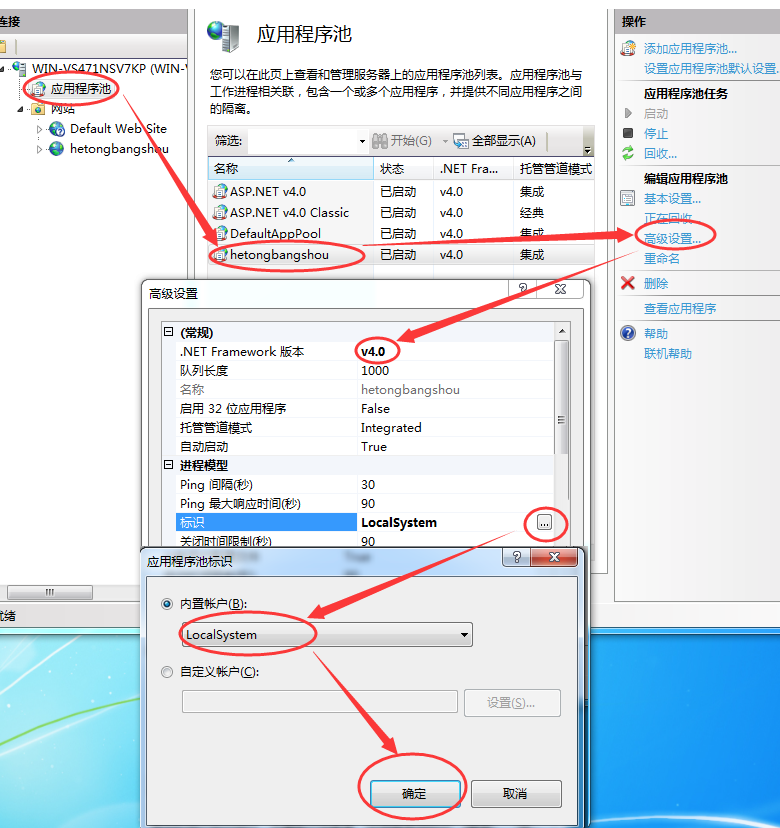
最后打开谷歌浏览器输入:http://localhost:8080 回车即可,注意把此站点添加到收藏夹以便下次打开。
【Win10安装和配置IIS的方法】:




配置IIS与Win7相似,请参考下图引导:
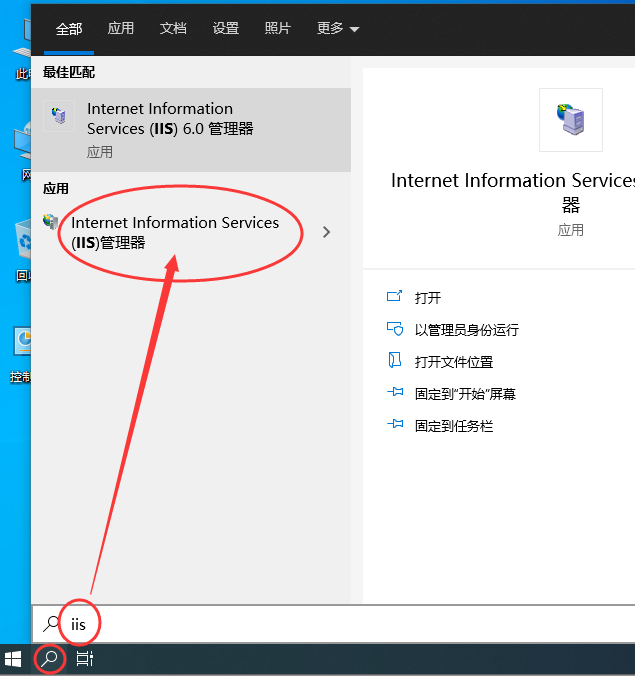
右键“添加网站”,请查看下图的指引图(注意!物理路径一定要指向app.publish文件夹):

然后再给站点添加everyone权限,然后一直确定,如下图示:
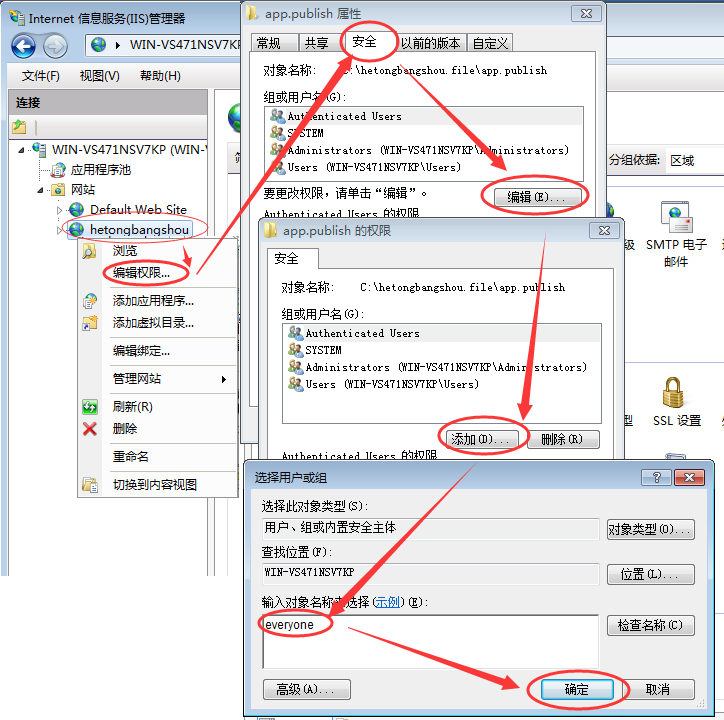
注意点击“确定”后要赋予everyone的完全控制权限,如下图示:
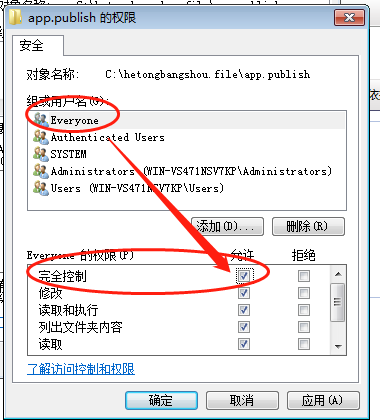
再设置IIS的“应用程序池”,设置方法和关键点注意下图的红圈处的引导:
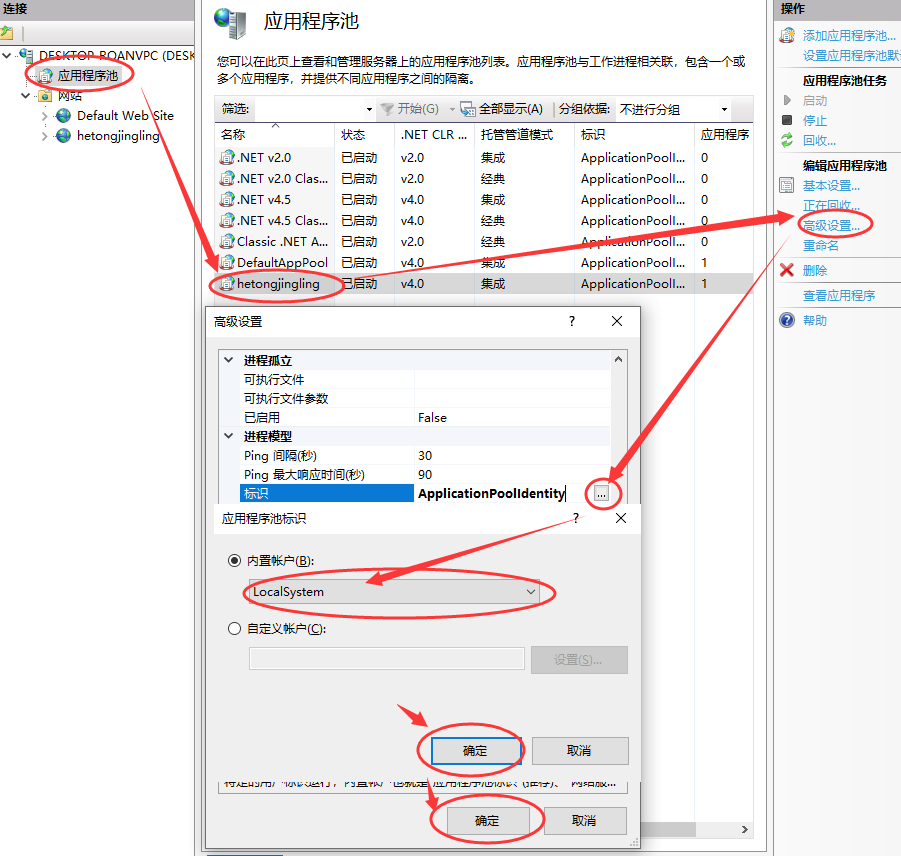
最后打开浏览器输入:http://localhost:8080 回车即可,注意把此站点添加到收藏夹以便下次打开。
【Win11安装和配置IIS的方法】:
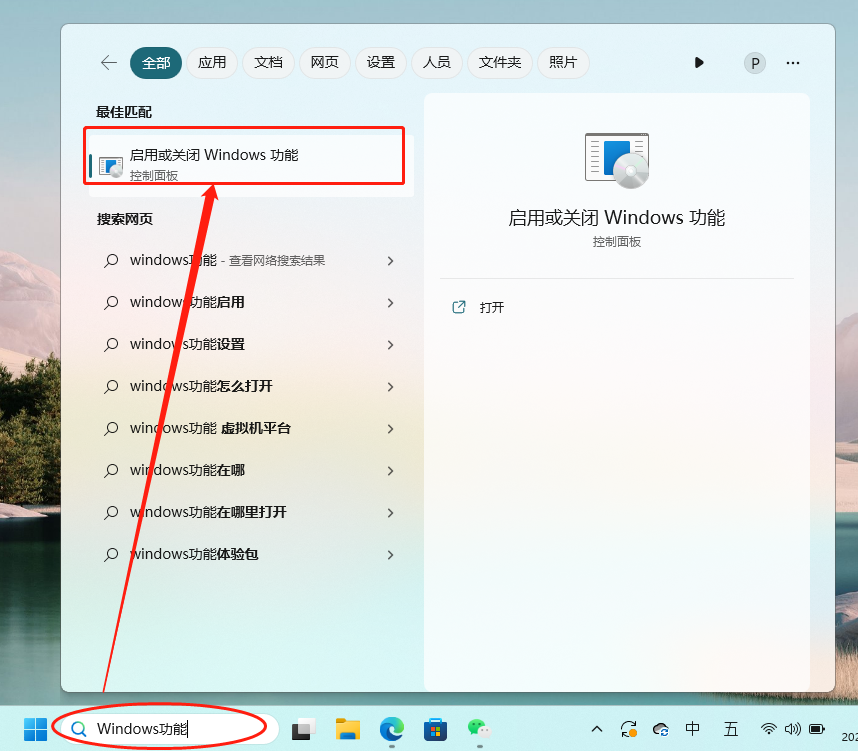
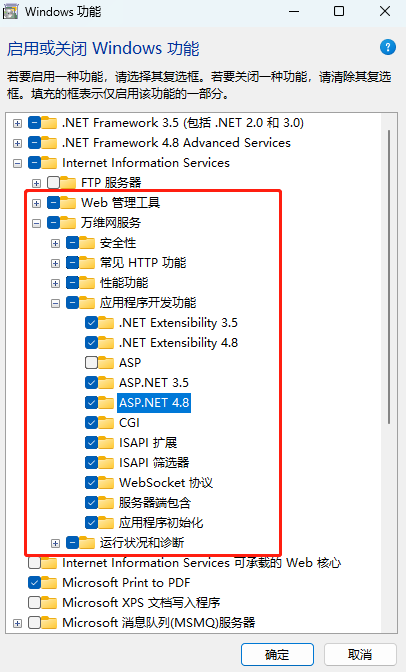
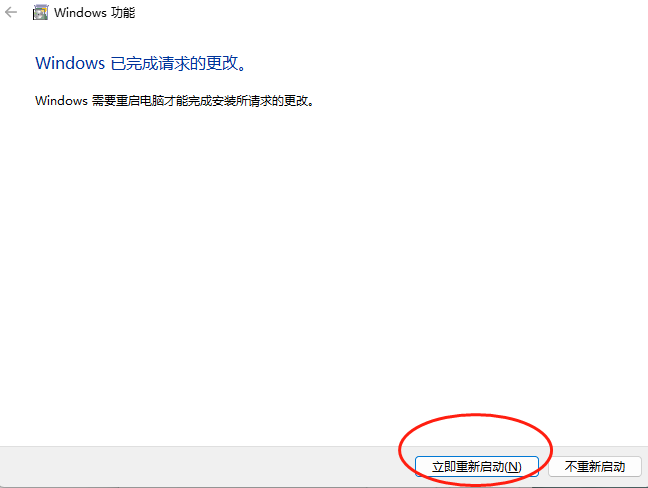
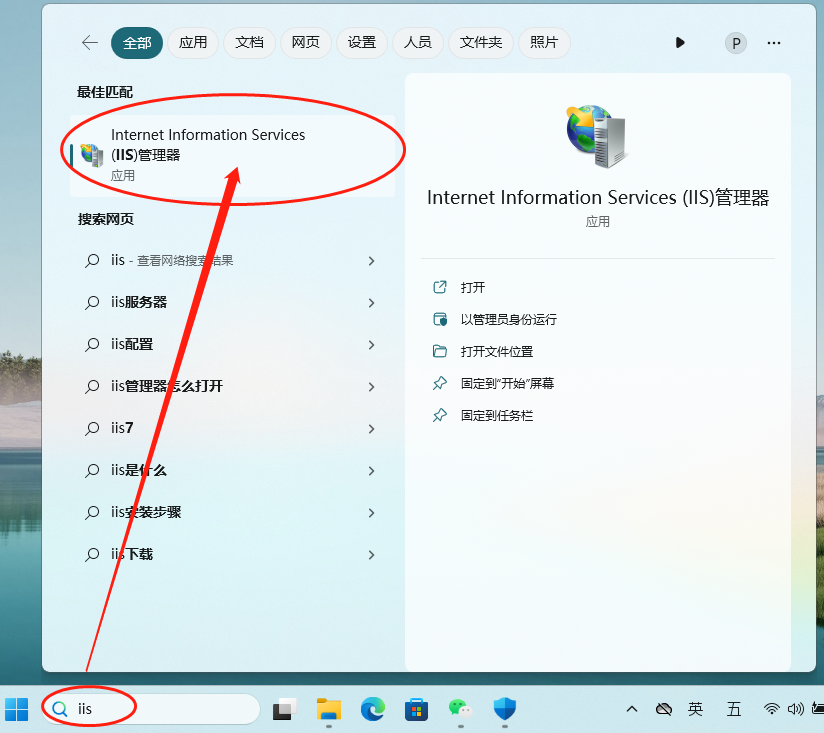

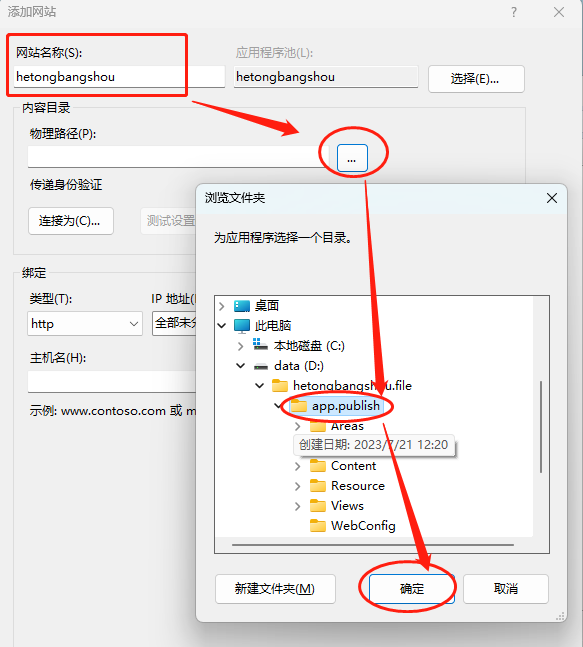
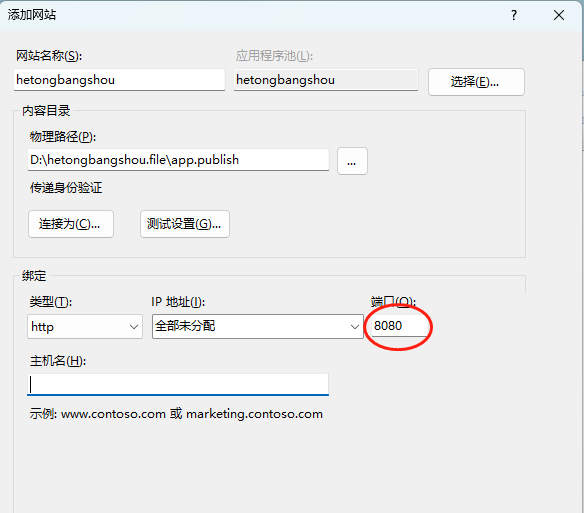
然后再给站点添加everyone权限,然后一直确定,如下图示:
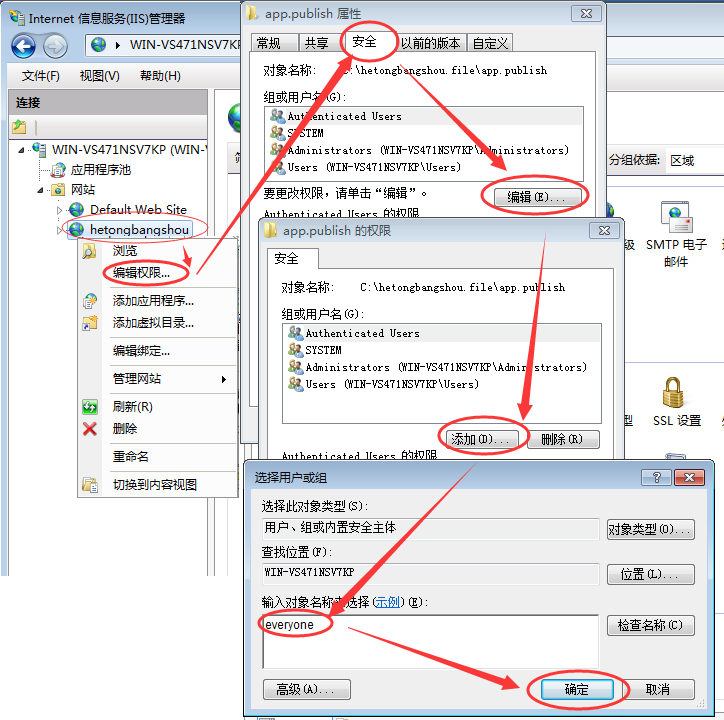
注意点击“确定”后要赋予everyone的完全控制权限,如下图示:
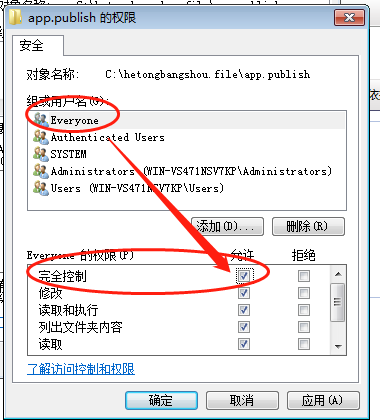
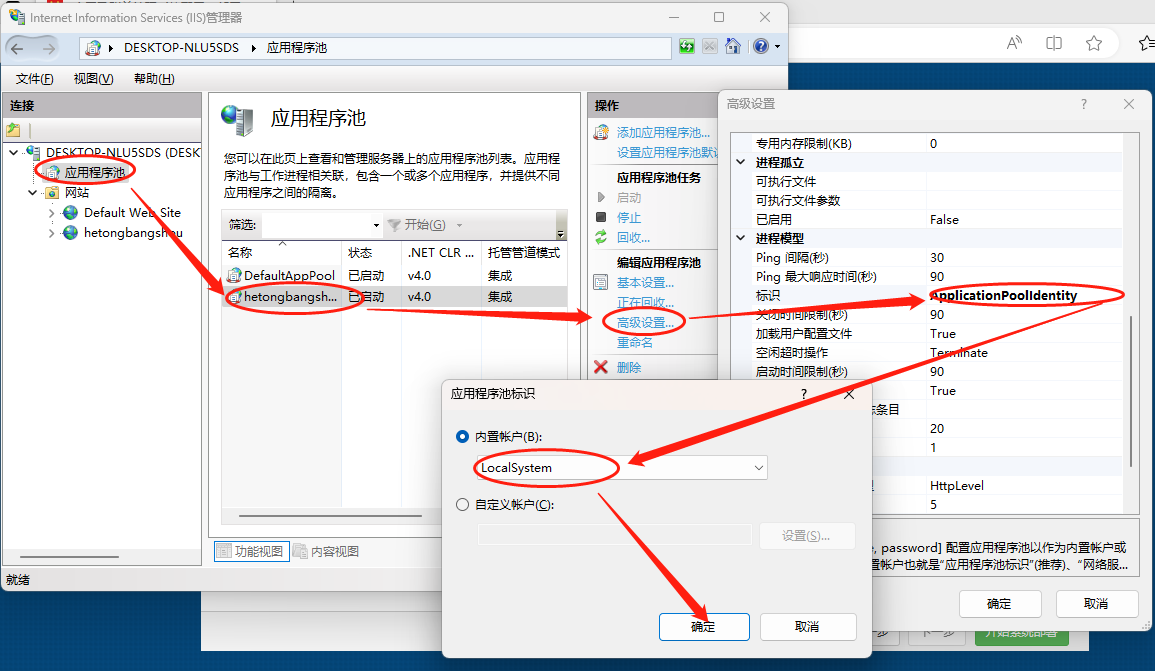
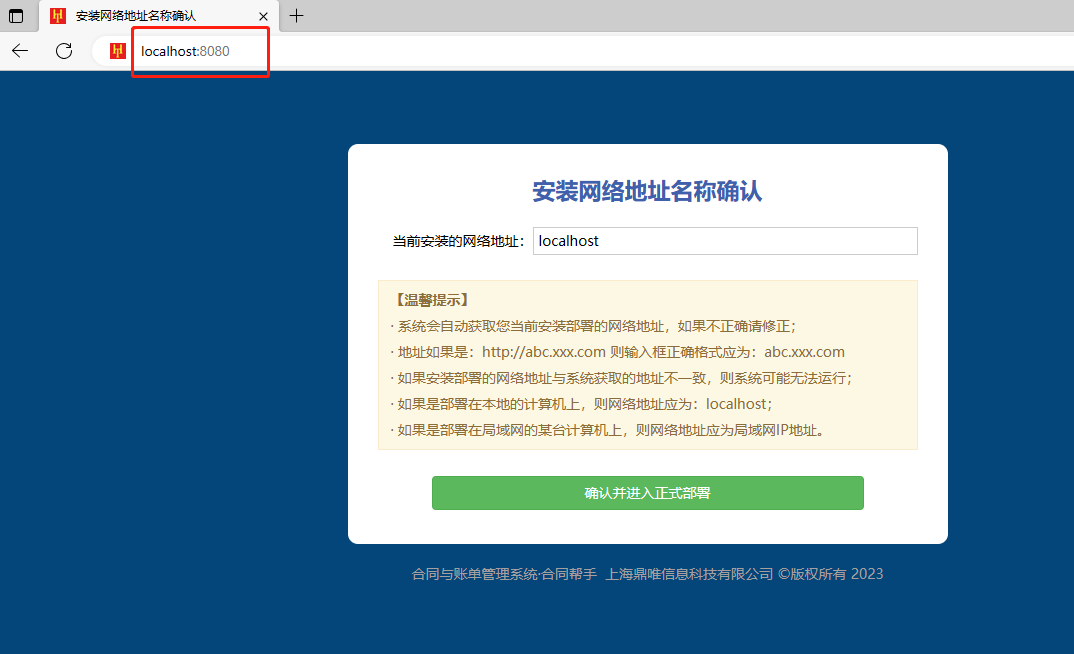
最后打开浏览器输入:http://localhost:8080 回车即可,注意把此站点添加到收藏夹以便下次打开。
【 Win Server的IIS安装方法】
1、打开服务管理器并点击“添加角色和功能”,如下图示:
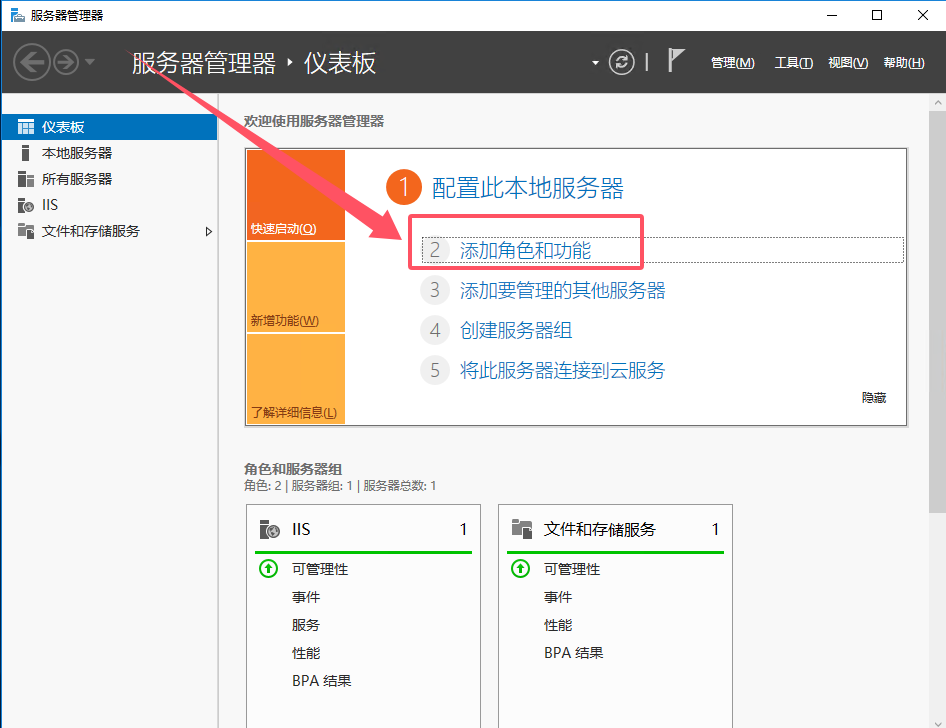
2、一直“下一步”直到出现如下界面:
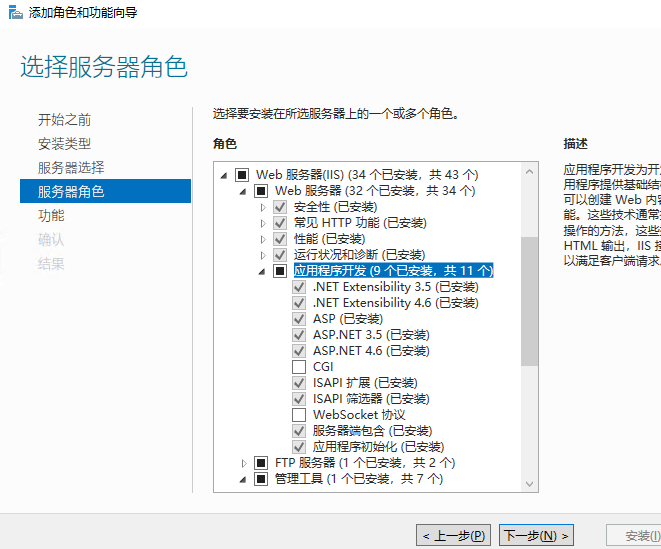
找到“Web服务器(IIS)”具体选项请参照上图所示
3、下一步并选择.NET Framework4.6功能
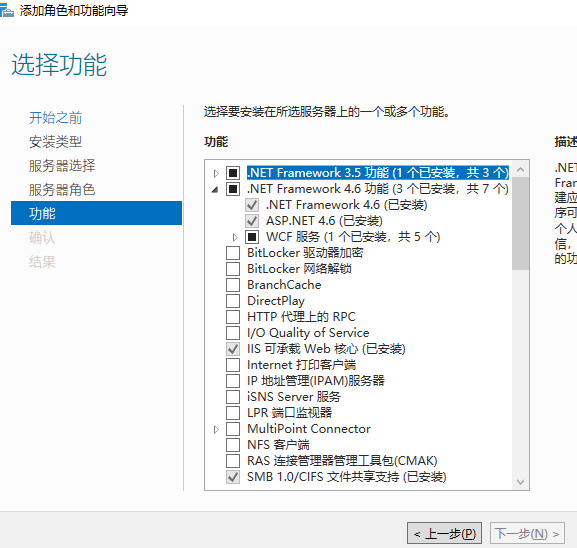
4、完成后添加合同管理文件的站点与“Win10或Win11”类似,请参照上述图解进行配置