2023-07-05
首先在左侧的菜单栏中找到“合同单据”点击展开子栏目,找到“合同模板”点击打开,如下图示:
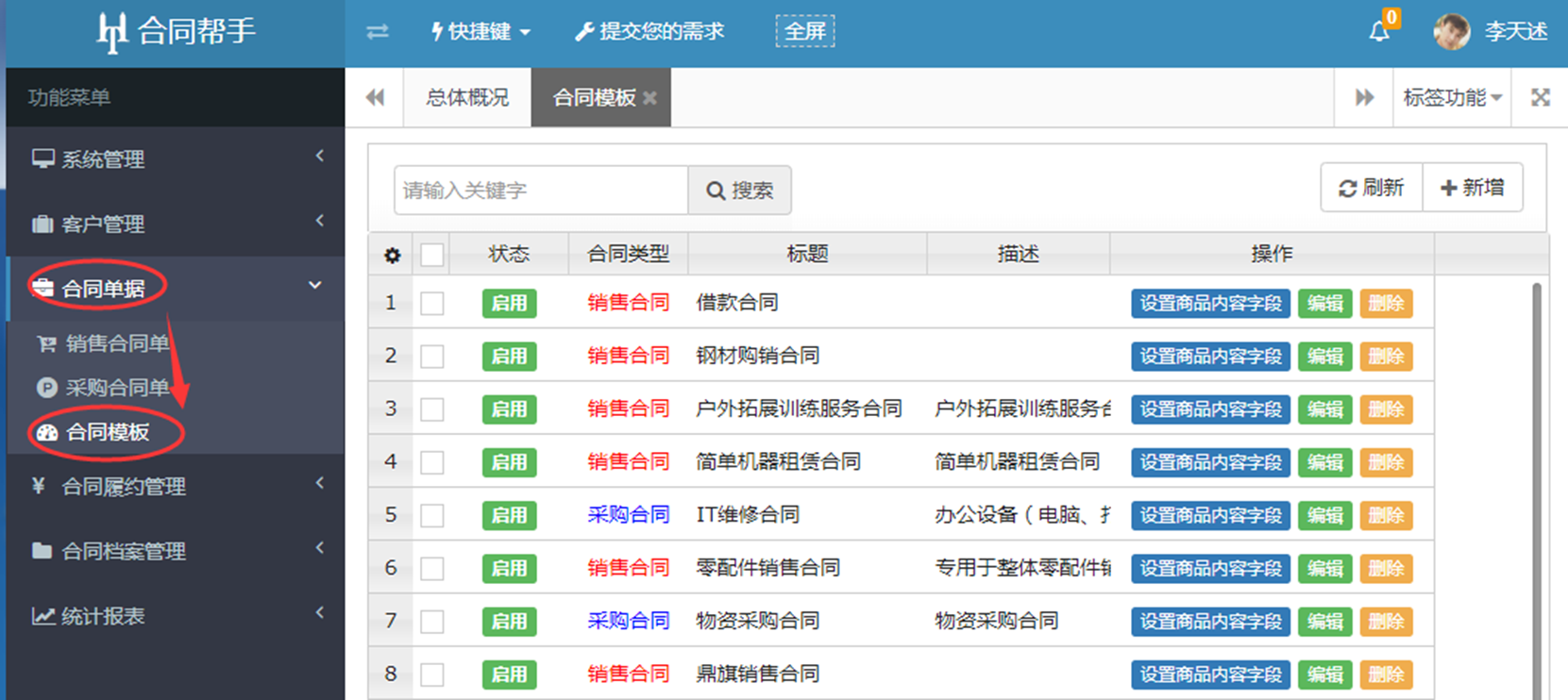
新增“合同模板”:
“新增”合同模板,在新增合同模板里,可以选择新增合同模板的类型,它分为:“销售合同模板,采购合同模板”,注意在合同模板内容里也可以预先插入电子签章,如下图示:
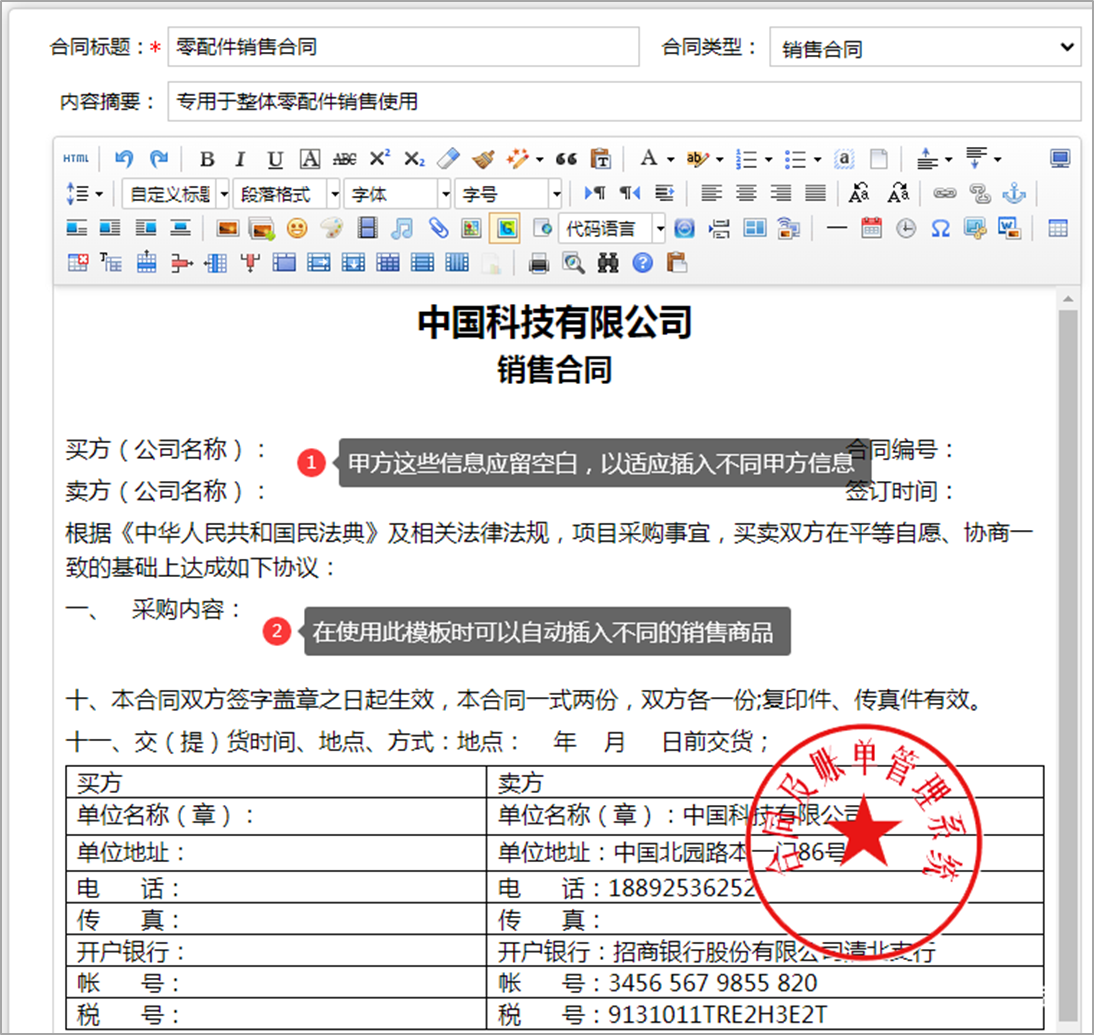
注意:合同内容只保留乙方(卖方)信息,对销售合同来说,这些信息是固定的,而甲方(买方)信息要留空,这些信息都可以在做销售合同单时有针对性的自动插入,不需要再手动填写。
1、设置商品内容字段
这个设置很重要,因为我们在做合同销售订单时,会填写所销售的商品信息,而商品信息字段很丰富,有些字段并不是我们想插入到合同内容里的,所以我们要在这里只设置我们保留的字段,点击“设置商品内容字段”按钮,会弹出如下图对话框,默认情况下所有字段是选择的,这里我们要去掉我们在合同模板内容里不想显示的字段,如下图示:
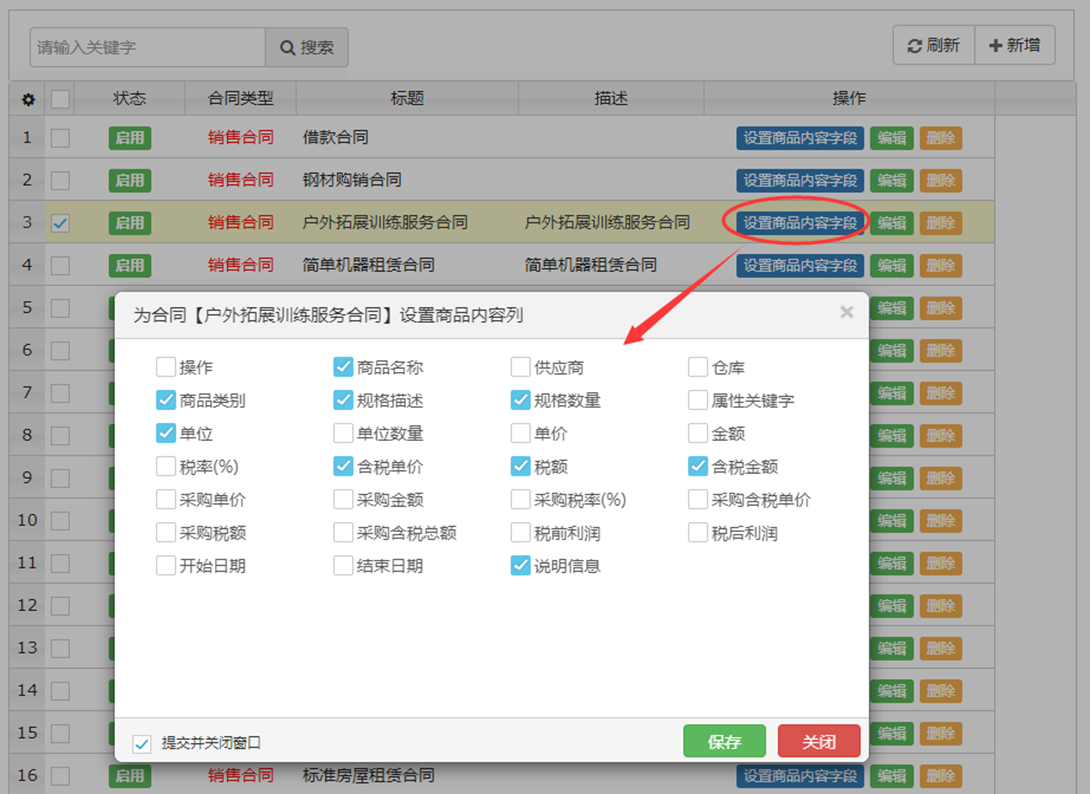
设置好以后点击“保存”按钮保存,至此合同模板制作结束。
2、使用合同模板
第一步:打开“销售合同单”,点击“新增”按钮,填写好客户名称和商品信息列表,如下图:
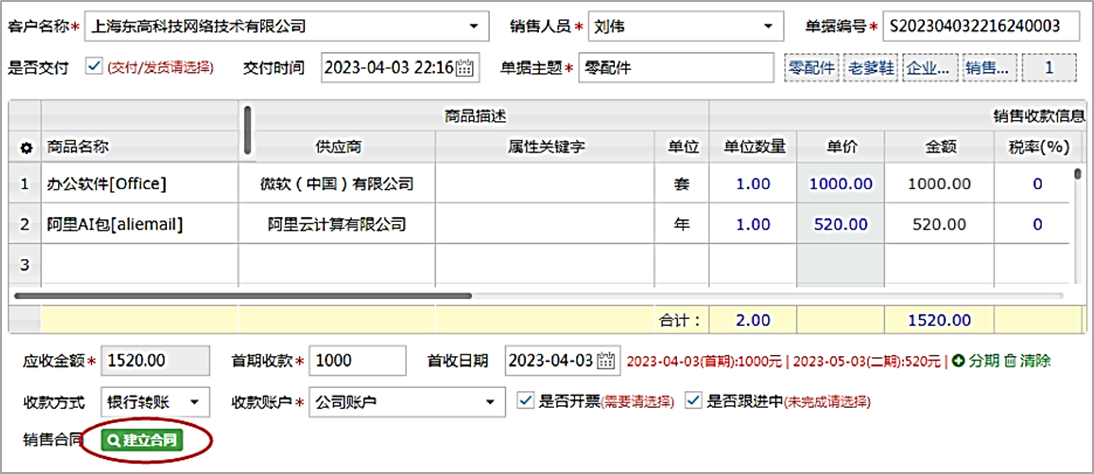
填写好以后,我们点击下面的“销售合同”旁边的“建立合同”按钮(如上图红圈所示),在打开的“创建销售合同”的对话框里,我们选择使用的合同模板。
第二步:在显示的合同模板的内容里我们插入甲方信息和商品内容,注意要把鼠标先放在要插入的位置,如下图示:
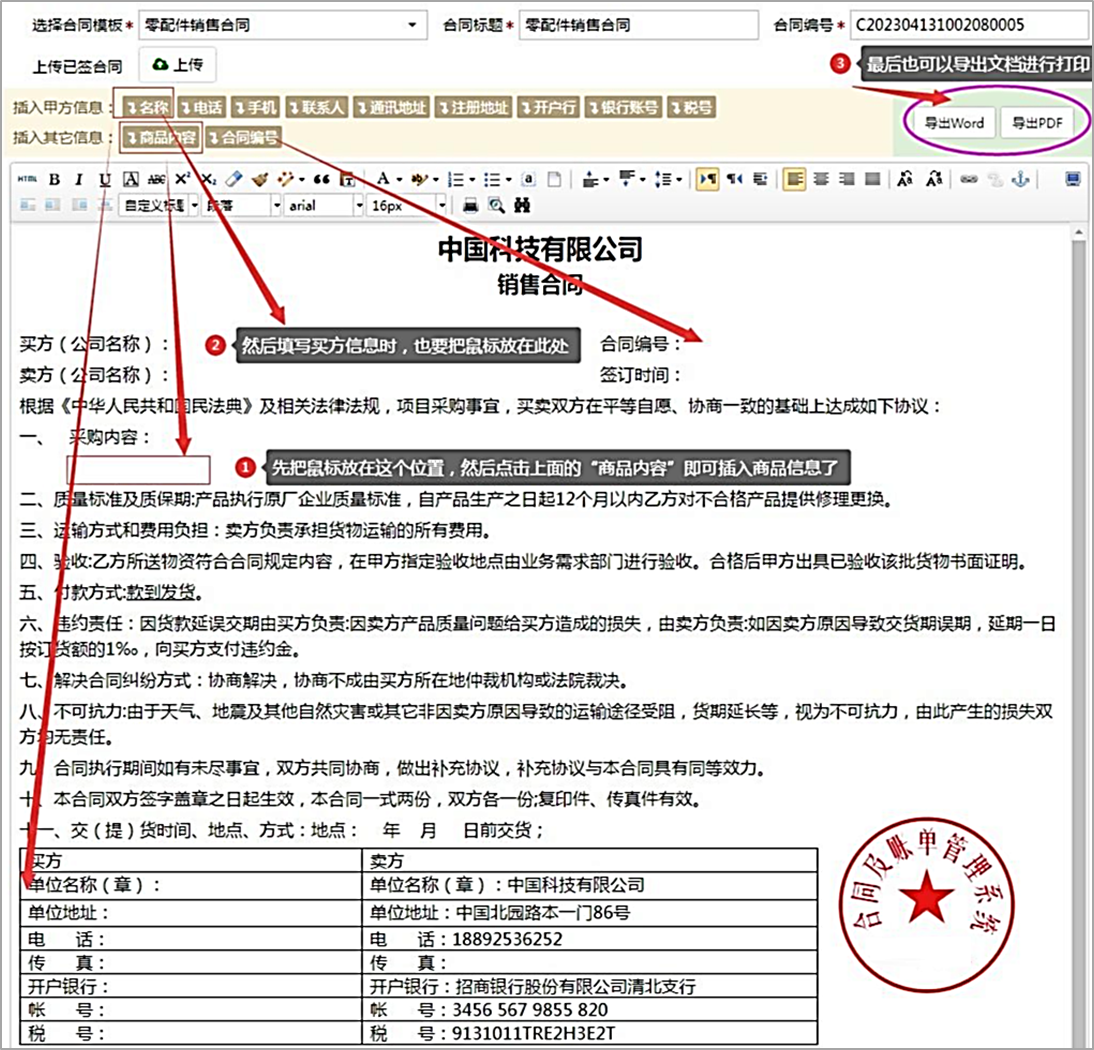
此时我们可以清晰的看到采购内容的商品展示就是我们原来所设置的保留字段:
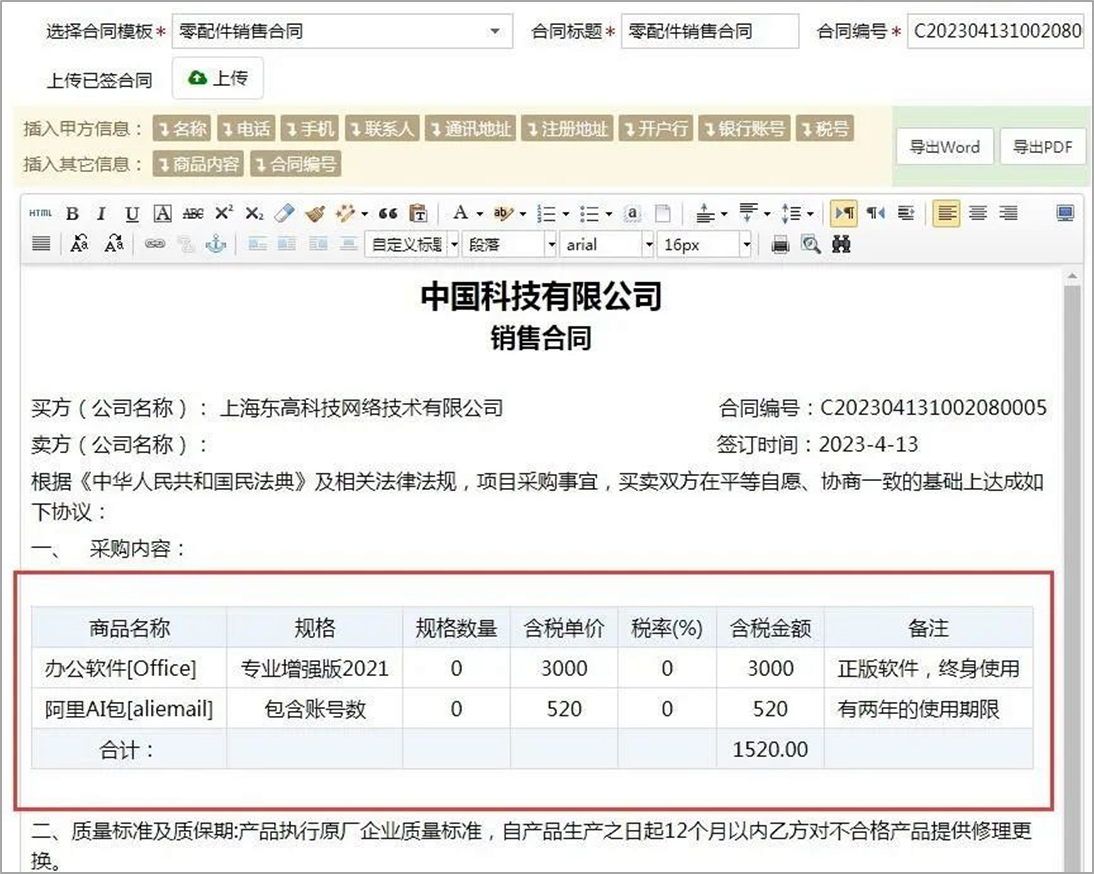
第三步:检查没有问题就可以保存或者导出word文档进行打印了